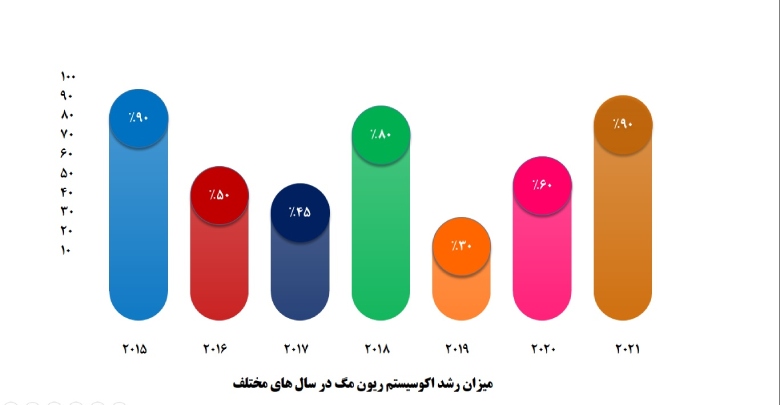
در آموزش های قبلی تونستیم که نوار پیشرفت ارائه را به صورت اتوماتیک و در ماکروس پاورپوینت بسازیم. در اینجا قصد داریم که نمودار پیشرفت در پاورپوینت را به صورت گرافیکی و زیبا خلق! کنیم.
برای اینکار کافی است مراحل زیر را دنبال کنید.
- ساخت بدنه نمودار
- تکثیر نمودار پیشرفت در پاورپوینت
- کمی زیبا سازی نوار پیشرفت نمودار
- محور عمودی
- افزودن انیمیشن
- فیلم آموزش ساخت
ساخت بدنه نوار پیشرفت نمودار
برای اینکار کافی است تا از تب Insert قسمت Shapes شکل مستطیل گرد شده یا Rounded Rectangle را انتخاب کنید و با عرض 1 اینچ و طول 5 اینچ رسم کنید.
سپس با گرد کردن کامل مستطیل، زیبایی خاصی به آن می بخشیم. مانند شکل زیر:
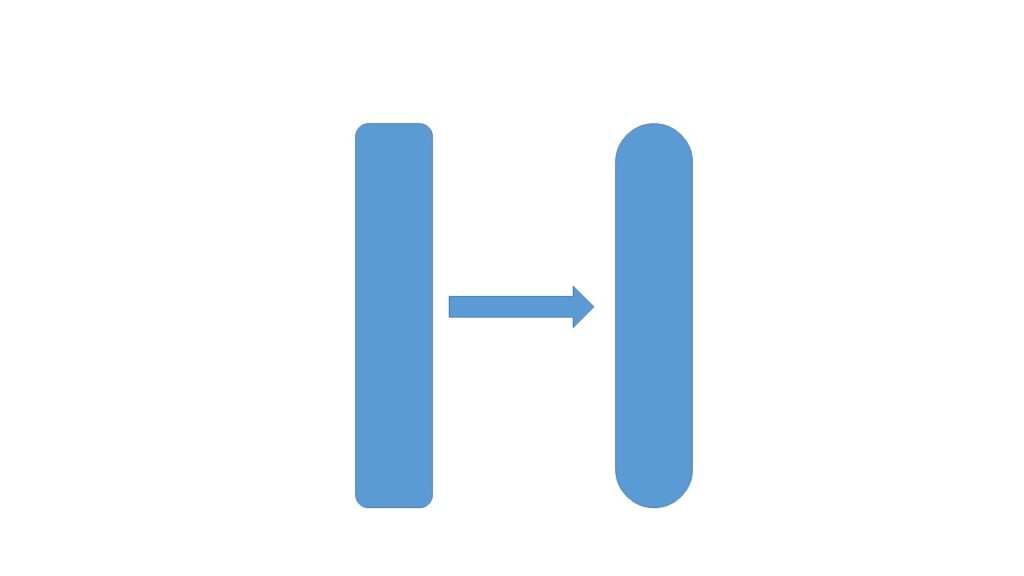
در مرحله بعد باید دایره ای با شعاع یک اینج ساخته بشه و درون مستطیل ساخته شده قرار داده بشه:
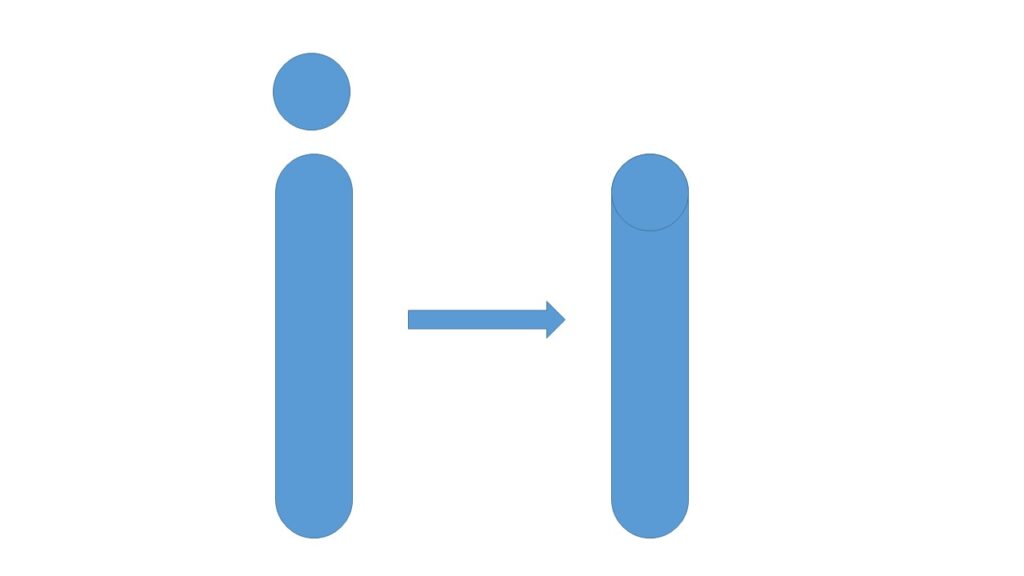
در اینجا مستطیل دایره ای شکل و نیز دایره درون آن را انتخاب کنید، کلیک راست و سپس انتخاب Group تا دو شکل به یک شکل واحد تبدیل شوند.
تکثیر نمودار پیشرفت در پاورپوینت
با انتخاب شکل ساخته شده، و فشاردادن همزمان Ctrl+D میتوان شکل را کپی کرد. با قرار دادن شکل در جای مناسب، 5 بار Ctrl+D را فشار میدهیم تا شکل ها در الگوی داده شده کپی شوند.
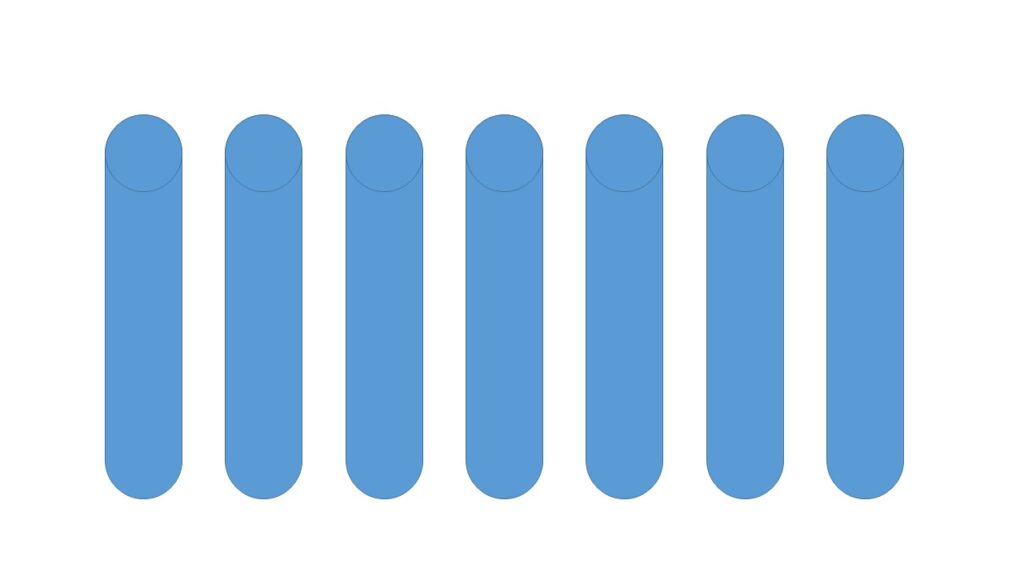
کمی زیبا سازی نوار پیشرفت نمودار
برای زیبا کردن قسمت پایین نوار ها کافی است تا یک مستطیل به عرض اسلاید بسازید و دایره هایی به اندازه دایره های قبلی دقیقا در محل هر نمودار قرار دهید.
قبل از انجام هرکاری از بی رنگ کردن مرز و درون مستطیل ساخته شده مطمئن شوید.
راهکارهایی برای ارائه یک پاورپوینت حرفه ای : مرگ بر پاورپوینت ضعیف
با انتخاب مستطیل و سپس دایره ها، به تب Format برید Merge Shapes را انتخاب کنید و سپس روی Subtract کلیک کنید. سپس روی آن کلیک کرده و Bring to Front را انتخاب کنید. باید شکلی مانند شکل زیر ساخته شود.
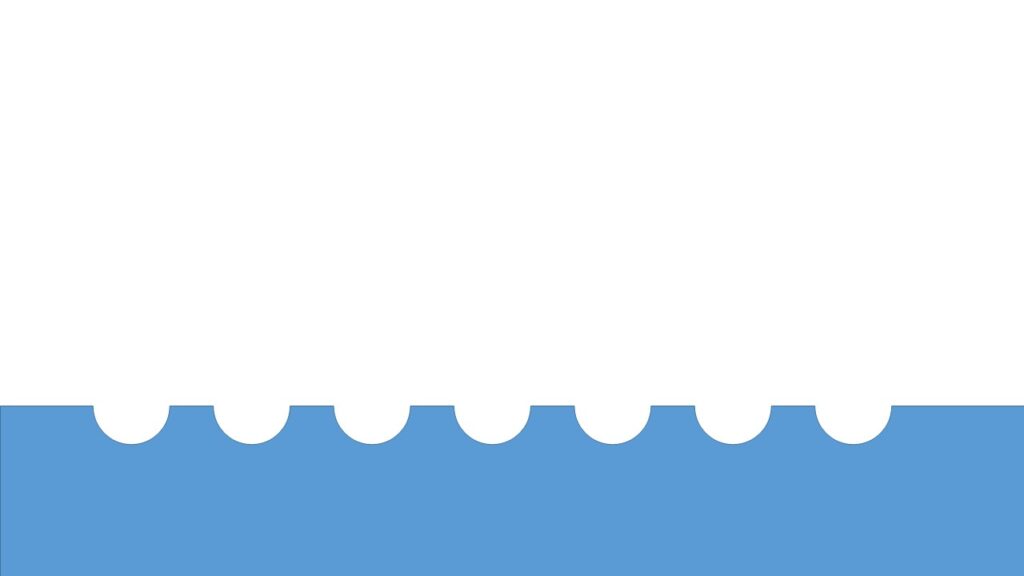
با رنگ دهی و سایه دادن، نوار پیشرفت زیباتر می شود. در اینجا از رنگ های با کد زیر استفاده شده است که در صورت تمایل می توانید از این رنگ ها استفاده کنید.
RGB(0,112,192)
RGB(192,0,0)
RGB(0,32,96)
RGB(0,176,180)
RGB(255,102,0)
RGB(255,0,102)
RGB(204,102,0)حال همه نمودار ها را در شکل ساخته شده قرار دهید.
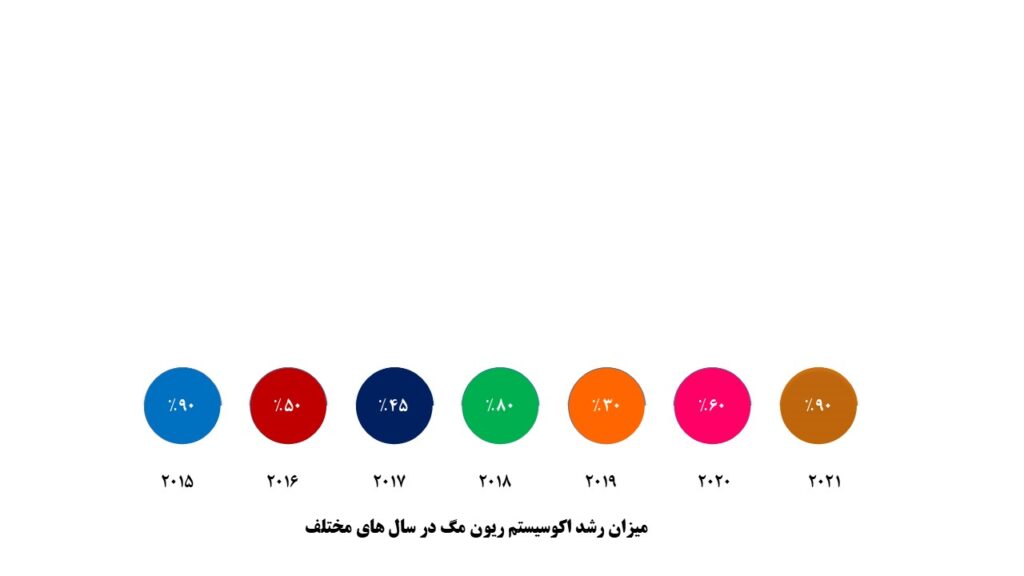
محور عمودی نوار پیشرفت
برای این کار یک مستطیل با عرض اسلاید و ارتفاع 1.5 اینچ رسم کنید و در بالای اسلاید قرار دهید. نام این مستطیل را مستطیل شماره 1 میگذاریم. حال مستطیل دیگری با عرض دلخواه رسم کنید. بالای این مستطیل باید به مستطیل شماره یک و پایین آن به بالای دایره موجود در نوار پیشرفت نمودار بخورد. حال ارتفاع آن را در تب Format، به یک دهم ارتفاع اصلی تغییر میدهیم. مستطیل جدید که مستطیل شماره 2 نام دارد را به وسیله Ctrl+D کپی کرده و دقیقا در بالای مستطیل قبلی قرار دهید. با 8 بار فشردن Ctrl +D، 10 مستطیل که روی هم قرار دارند ساخته اید.
حال در هر مستطیل به ترتیب اعداد 10، 20، 30، 40، …، 100 قرار می دهیم. همه مستطیل ها را انتخاب میکنیم و مرزها را حذف یا بی رنگ میکنیم.
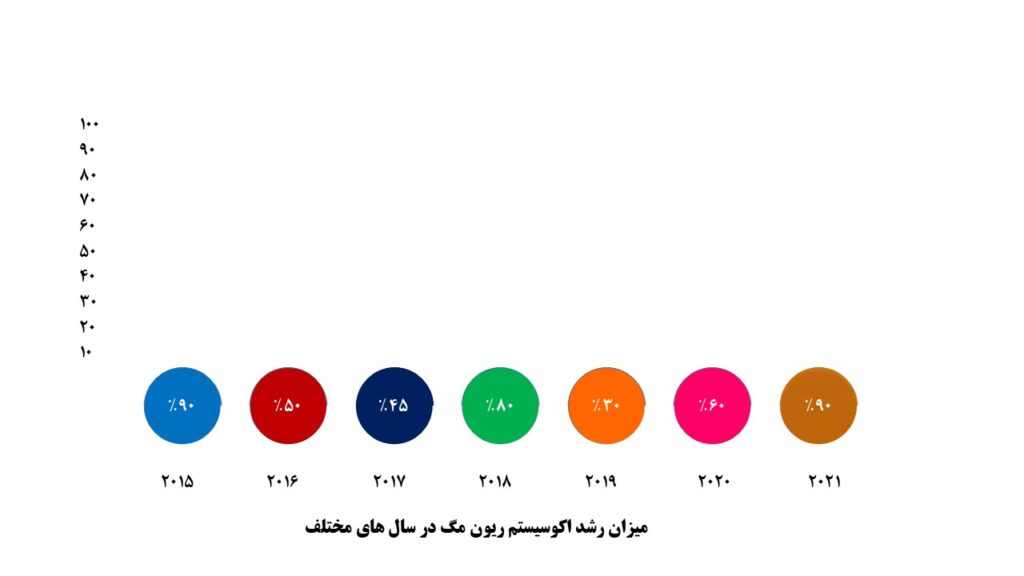
افزودن انیمیشن
برای افزودن انیمیشن باید برای یکی از نوارهای پیشرفت، انیمیشن Line از قسمت Motion Paths را انتخاب کنید و جهت آن را به سمت بالا تغییر دهید. با استفاده از گزینه Animation Painter میتوانید انیمیشن ساخته شده را به دیگر نمودار ها تعمیم دهید.
در قسمت Animation Pane تنظیمات مربوط به انیمیشن را انجام دهید تا به صورت همزمان و بدون تاخیر همه پروگرس بارها اجرا شوند.
فیلم آموزش ساخت نوار پیشرفت گرافیکی و زیبا در پاورپوینت
سخن آخر
پاوپوینت صرفا یک نرم افزار ساده نیست و تنها برای ساخت ارائه ازآن استفاده نمیشود و در موارد پیشرفته تر مانند ساخت انیمیشن های ساده و موشن گرافیک ازآن استفاده کرد. با دنبال کردن ما در آپارات از آخرین آموزش ها مطلع شوید.
در این مطلب نحوه ساخت نمودار پیشرفت در پاوپوینت آموزش داده شد. امیدوارم که استفاده لازم را از این آموزش برده باشید.
معرفی قالب
قالب آیدان بهترین قالب پاورپوینت دفاع پایان نامه






