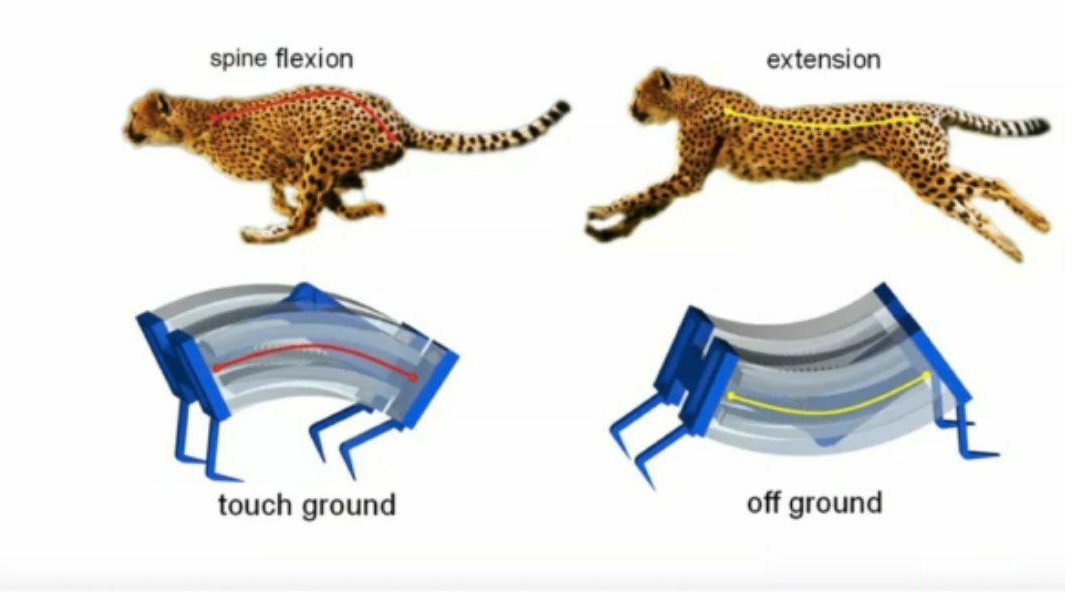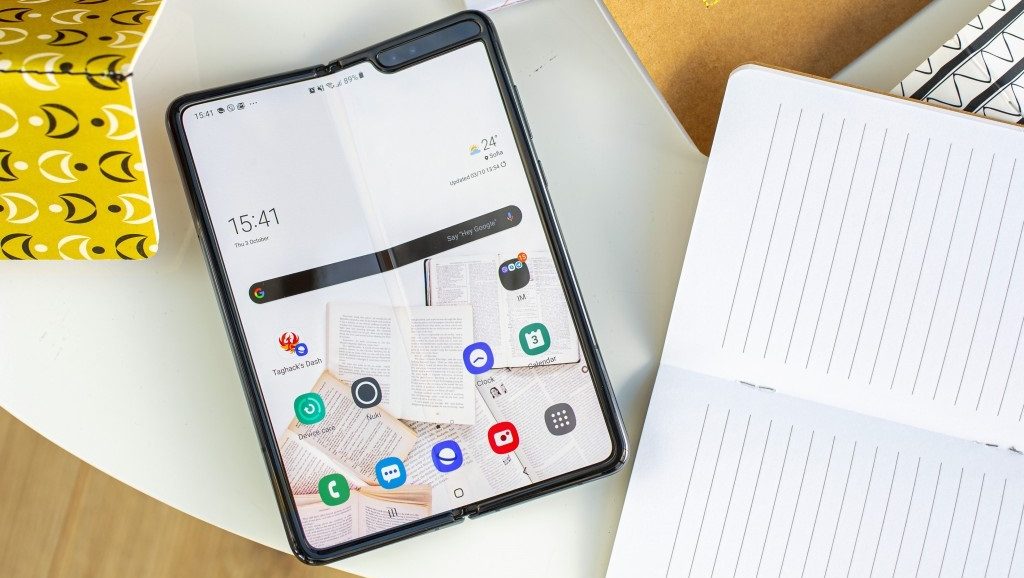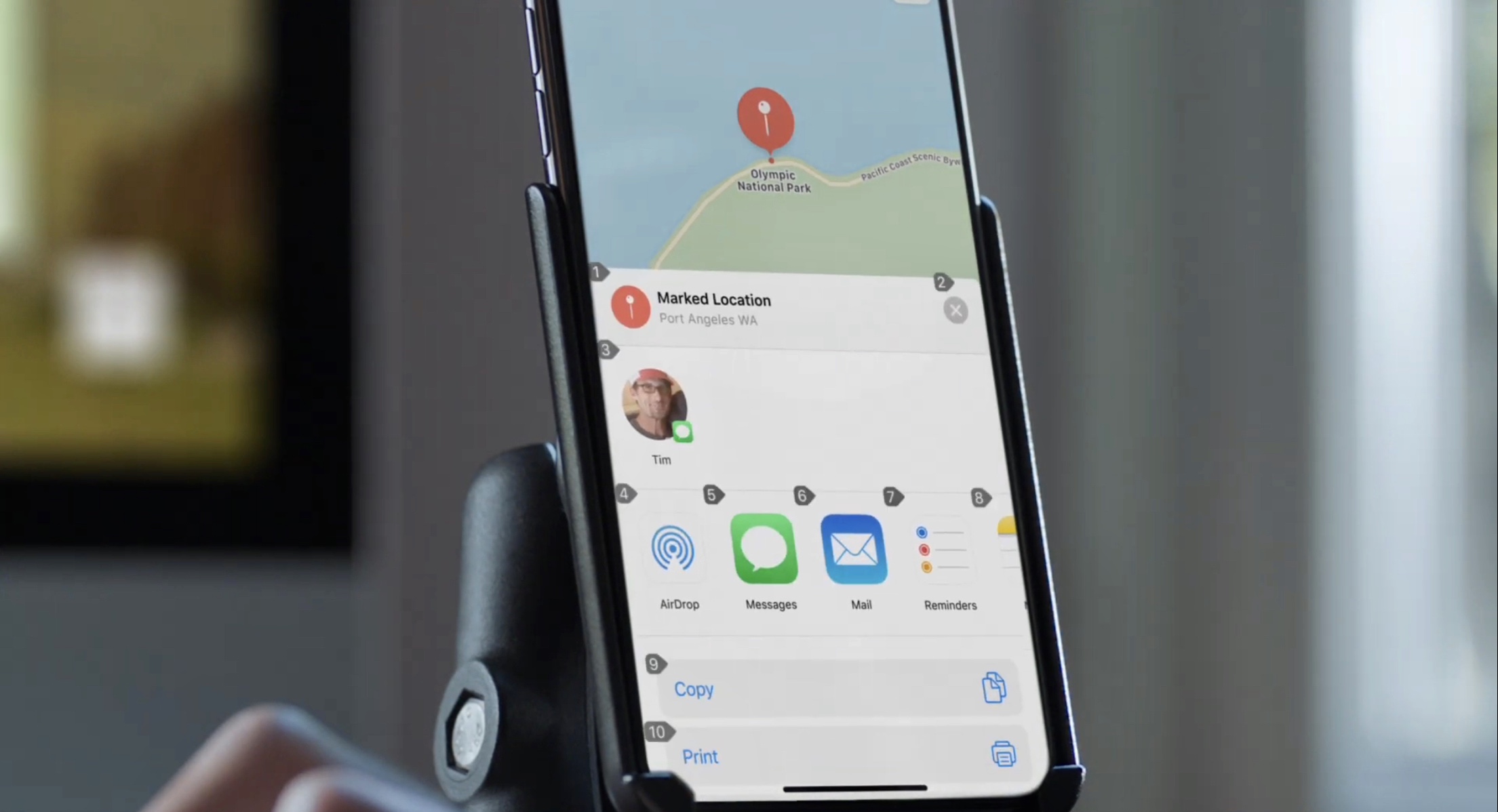
استفاده از Voice control در آیفون (iOS 13 به بعد)
Voice control قابلیتی است که با معرفی iOS 13,iPadOS 13 به آیفون ها، آیپدها و آیپادهای تاچ آمد. با استفاده از کنترل صوتی می توانید به دستگاه خود دستورهای صوتی بدهید و از این طریق با آن در تعامل باشید.
قبل از استفاده از این قابلیت، بارگذاری فایل آن لازم است. پس از اتمام بارگذاری برای استفاده از Voice control به هیچگونه اتصال به شبکه ای نیاز نخواهید داشت. توصیه می شود قبل از اینکه برای اولین بار آن را فعال کنید، به Wi-Fi متصل شوید.
فهرست محتوا
- نحوه فعال سازی
- نحوه استفاده
- نحوه شخصی سازی دستورات
- چند کار دیگر که می توانید انجام دهید.
- نحوه تعامل با صفحه نمایش
- نحوه شخصی سازی تنظیمات
نحوه فعال سازی Voice control
مسیر Settings>Accessibility>voice control را دنبال کنید. سپس setup Voice control را انتخاب نمایید. بارگذاری دیتای مورد نیاز آغاز خواهد شد.
زمانی که بارگذاری به اتمام برسد علامت میکروفون در نوار وضعیت دستگاه شما ظاهر خواهد شد که نشان می دهد Voice control در حال گوش کردن است یا خیر.
نحوه استفاده از Voice control
زمانی که Voice control فعال است شما می توانید دستورات خود را از طریق صحبت کردن با دستگاه انجام دهید. درست همانطور که یک دستور را با لمس دستگاه انجام می دهید. به عنوان مثال برای دسترسی به Spotlight Search در Home Screen بگویید”Swipe down” یا برای دسترسی به منوهای لمس طولانی برای یک برنامه مشخص بگویید:
”Long press [App name]”
برای مشاهده لیستی از دستورات موجود برای موقعیت های مختلف بگویید:
”Show me what to say”
برای مشاهده لیست کامل دستورات موجود مسیر زیر را دنبال کنید:
Settings>Accessibility>voice control> Customize Commands
همچنین در ریون مگ بخوانید:
نحوه شخصی سازی دستورات
در Voice control می توانید لیست کامل دستورات را مرور کنید، دستورات خاص را فعال یا غیرفعال کنید و حتی دستورات سفارشی ایجاد نمایید.
مشاهده لیست دستورات
برای مشاهده لیست کامل دستورات مسیر زیر را دنبال کنید:
Settings>Accessibility>voice control> Customize Commands
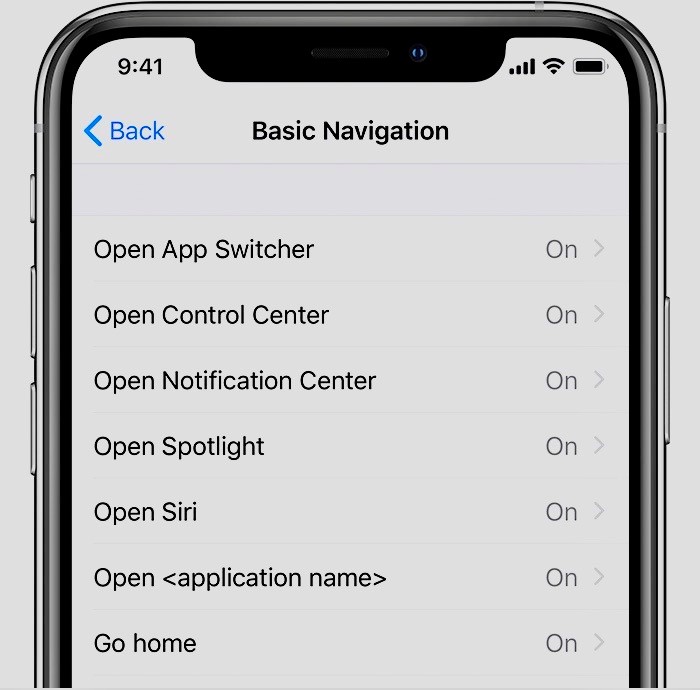
دستورات با توجه به قابلیت های آنها به گروه هایی مانند Basic Navigation و Overlays تقسیم می شوند. هر گروه دارای لیستی از دستورات با وضعیت ذکر شده در کنار آن است.
فعال یا غیرفعال سازی یک دستور
برای فعال یا غیرفعال سازی یک دستور مشخص مراحل زیر را دنبال کنید:
1-گروه دستوراتی که می خواهید را انتخاب کنید. به عنوان مثال Basic Navigation.
2-دستور مورد نظر را انتخاب کنید. مانند Open app switcher
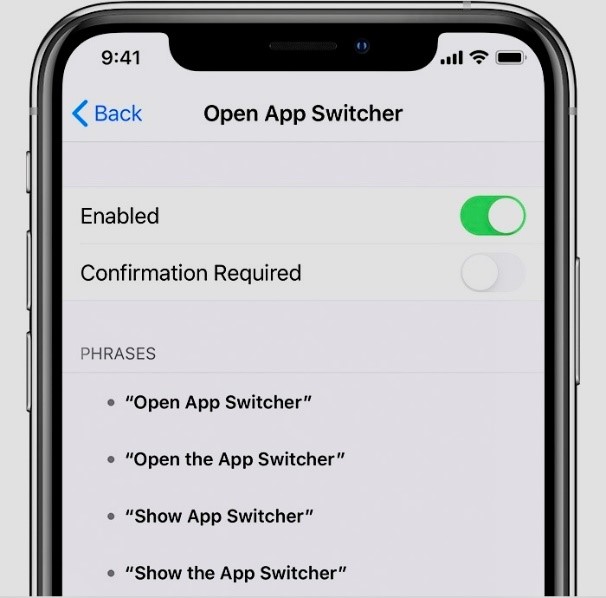
3-دستور را فعال یا غیرفعال کنید. همچنین می توانید برای کنترل نحوه استفاده از دستور Confirmation Required را فعال کنید.
ایجاد یک فرمان سفارشی
شما می توانید برای انجام اقدامات مختلف بر روی دستگاه خود، مانند قرار دادن یک متن یا انجام یک سری دستورات ثبت شده، دستورات سفارشی را ایجاد کنید. برای ایجاد یک دستور سفارشی مسیر زیر را دنبال کنید:
Settings>Accessibility>voice control> Customize Commands>Create New Commands
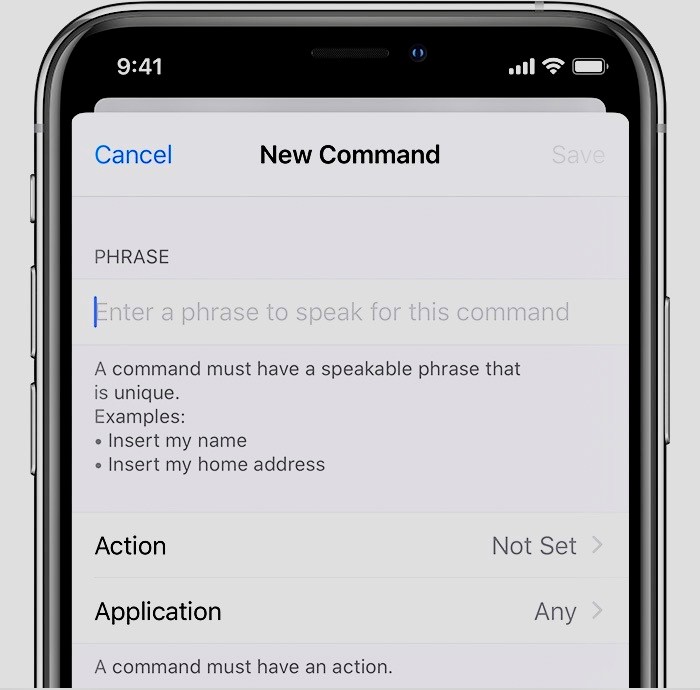
با انتخاب Action و انتخاب یکی از گزینه ها فرمان خود را عملی کنید:
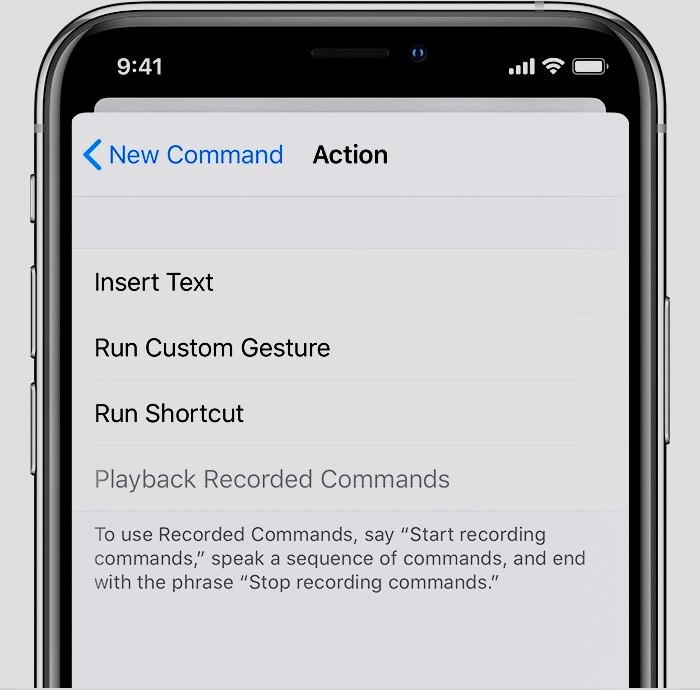
Insert text: به شما امکان می دهد به سرعت متن دلخواه را وارد کنید. این گزینه مناسبی برای اطلاعاتی مانند آدرس ایمیل یا رمزهای عبور است چرا که متن وارد شده لازم نیست با آنچه گفته می شود مطابقت داشته باشد.
Run Custom Gesture: به شما امکان می دهد حرکات دلخواه خود را ثبت کنید. این مورد برای بازی ها یا برنامه های دیگری که به حرکات منحصر به فرد نیاز دارند مفید است.
Run Shortcut: لیستی از میانبرهای Siri را برای شما فعال می کند که توسط Voice control می توانند فعال شوند.
Playback Recorded Commands: به شما امکان می دهد یک سری دستورات را ثبت کنید که با یک فرمان واحد قابل اجرای مجدد خواهند بود.
به منوی New command برگردید و Application را انتخاب کنید. سپس انتخاب کنید که دستور ایجاد شده در چه برنامه هایی در دسترس باشد. سپس Back بزنید و گزینه Save را انتخاب کنید تا فرمان سفارشی خود را انجام دهید.
برای حذف یک دستور سفارشی، به لیست Custom Commands بروید، فرمان خود را انتخاب کنید. سپس Edit و بعد Delete Command را انتخاب کنید.
چند کار دیگر وجود دارد که می توانید با کنترل صوتی انجام دهید.
1-برای فعال یا غیرفعال کردنکنترل صوتی پس از تنظیم اولیه می توانید ازAccessibility Shortcuts، Hey Siri یا از مسیر Settings>Accessibility>voice control استفاده کنید. شایان ذکر است که Accessibility Shortcuts قابلیتی است که امکان فعال سازی یک عملکرد را با سه بار کلیک متوالی دکمه Side Button به شما می دهد که از مسیر زیر قابل دسترسی است:
Settings>Accessibility>Accessibility Shortcuts
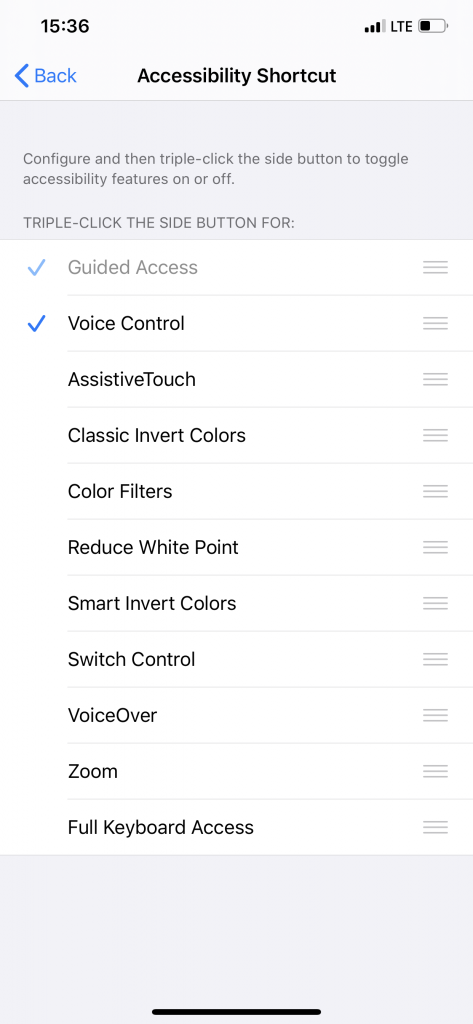
2-برای قفل کردن دستگاه خود بگویید “Lock Screen”
3-برای بیدار کردن دستگاه بگویید “Hey Siri, turn on voice control”
4-برای فعال یا غیرفعال سازی گوش دادن توسط voice control می توانید بگویید “Go to sleep” یا “Wake up”. ویژگی گوش دادن خاموش نمی شود بلکه میکروفون را اصطلاحاً به حالت Sleep می برد تا زمانی که دستگاه خود را با یک فرمان بیدار کنید.
نحوه تعامل با صفحه نمایش
برای تعامل با موارد موجود در صفحه خود، باید یک عمل را نام ببرید مانند Tap و سپس نام آن item را بیان کنید. به عنوان مثال بگویید “Tap Accessibility”
Show names
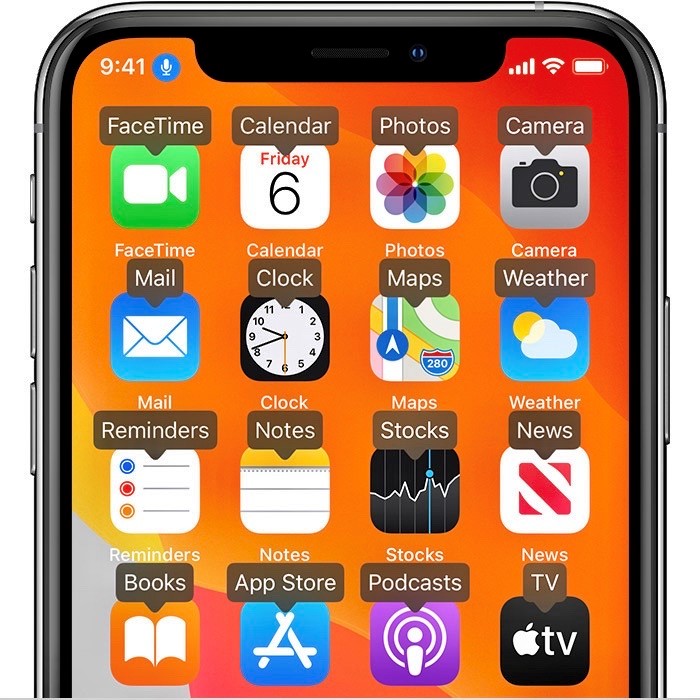
اگر مطمئن نیستید که نام item مورد نظر شما چیست می توانید بگویید “Show names” . با این فرمان نام موارد موجود در صفحه نمایش شما نشان داده خواهد شد.
Show numbers
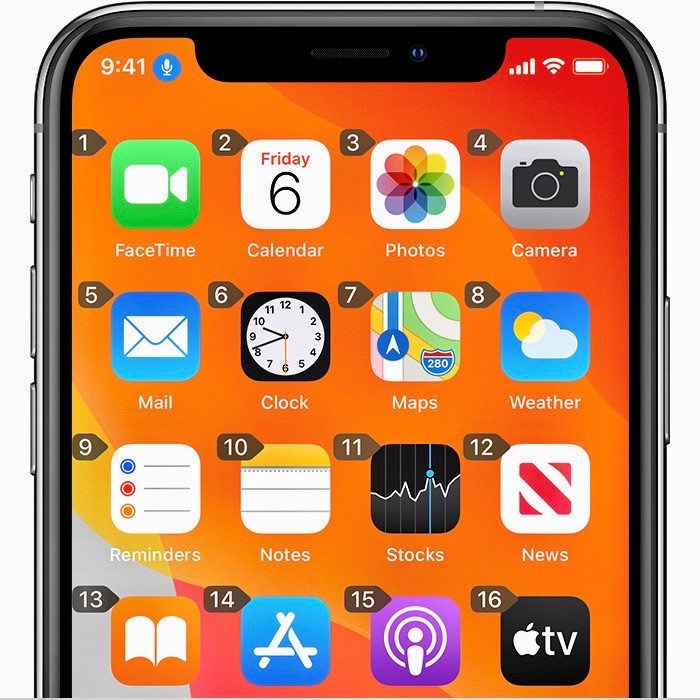
اگر یک item نام ندارد و یا ترجیح می دهید به جای نام از اعداد استفاده کنید می توانید بگویید “Show numbers”. با این فرمان برای هر item یک برچسب عددی نمایش داده خواهد شد.
Show grid
برای تعامل هایی که به دقت بیشتر یا مراجعه به مکان خاصی از صفحه نمایش نیاز دارند می توانید بگویید “Show Grid”. با گفتن شماره شبکه، آن قسمت از شبکه بزرگتر شده و مجموعه جدیدی از شماره ها ارائه خواهد شد که انتخاب یک مورد را برای شما راحتتر خواهد کرد. همچنین می توانید برای Drag & Drop از این شبکه ها استفاده کنید. به عبارت دیگر این شبکه ها هنگام کشیدن یک item روی صفحه نمایش جهت مشخص شدن مکانی که شما می خواهید آن را رها کنید مورد استفاده قرار می گیرند.
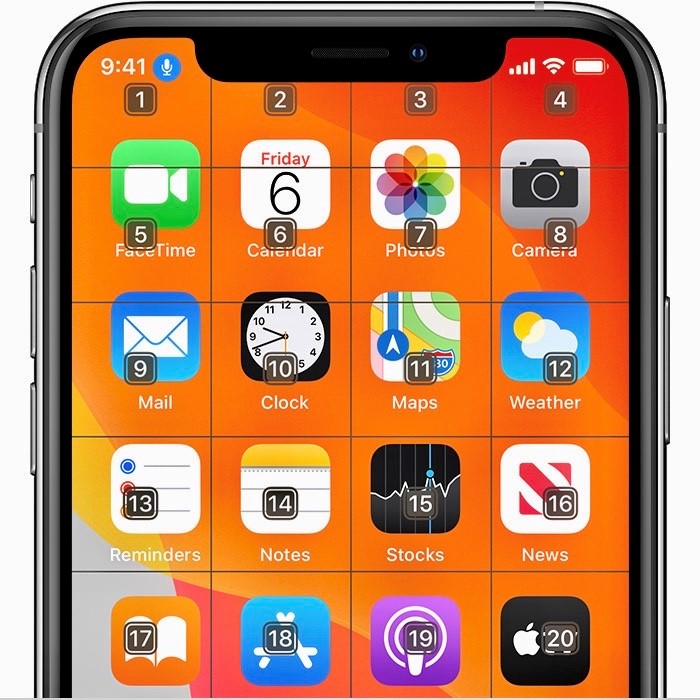
پس از اینکه فرمان بعدی خود را بگویید، شبکه از بین می رود. برای نگه داشتن شبکه برای چندین دستور بگویید “Show Grid continuously”
چند کار دیگر وجود دارد که می توانید برای تعامل با صفحه نمایش خود انجام دهید.
1-برای مخفی کردن Overlay ها بگویید “Hide [names, numbers, grid]”
2-برای تکرار اقدامات مانند tap, swipe بگویید “Repeat that”. شما همچنین می توانید مشخص کنید که یک اقدام چند بار تکرار شود. به عنوان مثال بگویید “Swipe right. Repeat that three times”
3-برای بازگشت به صفحه قبل بگویید “Go back”
نحوه شخصی سازی تنظیمات
شما می توانید تنظیمات خاصی را شخصی سازی کنید. در اینجا لیستی از این تنظیمات را بررسی می کنیم:
Language: از زبان اصلی دستگاه شما که خودتان تنظیم کرده اید استفاده می کند.
Customize Commands: لیست کاملی از دستورات موجود را نشان می دهد و به شما این امکان را می دهد که دستورات را غیرفعال کنید و یا دستورات سفارشی ایجاد نمایید.
Vocabulary: به شما امکان می دهد تا کلمات جدید را برای سیستم تعریف کنید.
Show Confirmation: در صورت فعال بودن هنگام شناسایی یک فرمان، در بالای صفحه نمایش فرمان را نشان می دهد و به نوعی آن را تأیید می کند.
Play Sound: با شناسایی یک فرمان یک جلوه صوتی را پخش می کند.
Show Hints: زمانی که فعال باشد با توجه به موقعیتی که در آن قرار دارید مواردی که می توانید بگویید را به شما پیشنهاد می دهد. این پیشنهادات پس از اینکه شما دستوری را می دهید اما دستور شما دقیقاً با دستور تعریف شده برای سیستم مطابقت ندارد نمایش داده می شود.
Overlay: به شما امکان می دهد یک پوشش ثابت روی صفحه نمایش با شماره، نام ها یا شبکه تنظیم کنید.
Attention Aware: در دستگاه های دارای Face ID این مورد به شما امکان می دهد گوش دادن یا ندادن توسط voice control را براساس اینکه به صفحه نمایش نگاه می کنید یا خیر تنظیم کنید. این کار هنگام استفاده از این قابلیت به صورت همزمان در چندین دستگاه بسیار مفید است.