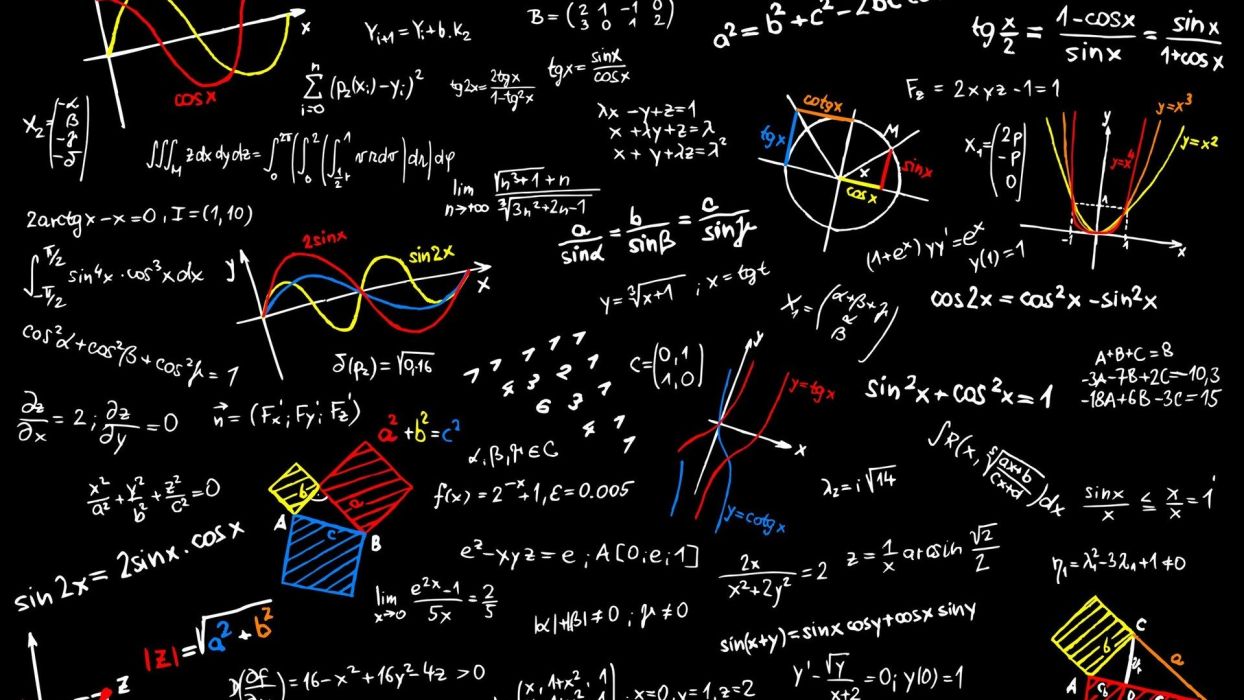
مقدمه
متن ها و سندهای علمی و دانشگاهی شامل انواع فرمول ها و روابط محاسباتی هستند. نحوه ی فرمول نویسی و تنظیم فرمول ها و ارجاع دادن متن به این فرمول ها یکی از مهم ترین کارها در نوشتن متون علمی در نرم افزار ورد است.
شماره گذاری فرمول ها و روابط برای ارجاع دادن مناسب به آن ها لازم است و شماره گذاری خودکار فرمول، کار نویسنده را در ورد راحت تر می کند.
در ادامه شما در ریون مگ با نحوه ی فرمول نویسی در ورد و شماره گذاری فرمول ها و ارجاع دادن به آن ها آشنا می شوید.
نحوه ی تنظیم Numbering استایل Heading
برای آغاز کار با در نرم افزار ورد شما باید حتما استایل های نوشته را تنظیم کنید. برای یادگیری چگونگی تنظیم استایل ها در ورد اینجا کلیک کنید.
در شماره گذاری فرمول ها، چون شماره ی فرمول ها بر اساس شماره ی فصل تنظیم می شود، نیاز است که حتما استایل ها تنظیم شده باشند و همچنین Numbering استایل های Heading هم تنظیم شده باشد.
برای این کار پس از تنظیم استایل ها، استایل Heading 1 را فعال می کنیم. برای این کار در سربرگ Home در باکس Styles روی استایل Heading1 کلیک می کنیم:
Home – Styles – Heading 1
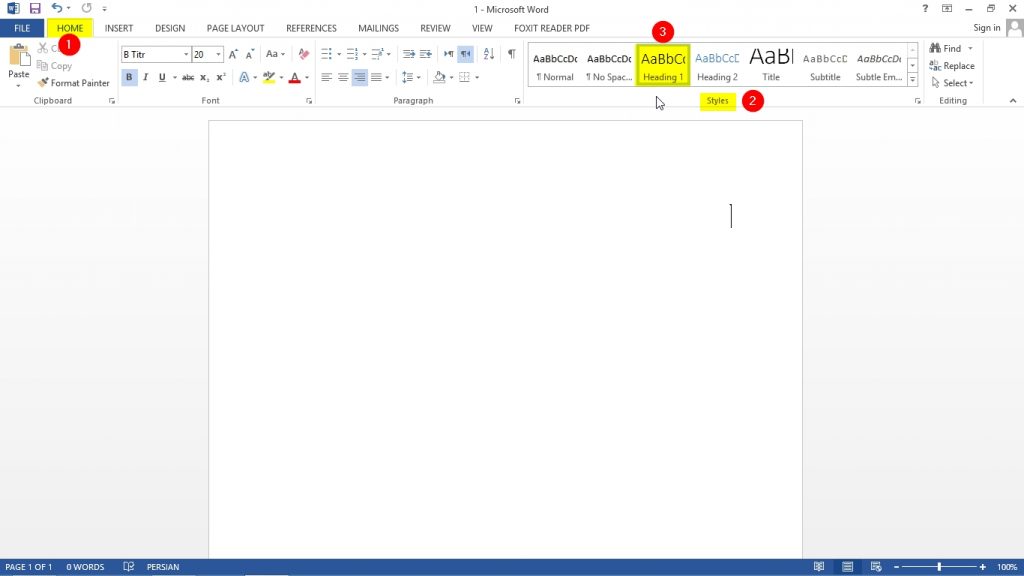
بعد از فعال شدن Heading 1 در سربرگ Home باکس Paragraph بر روی گزینه ی Multilevel list کلیک کنید تا منوی کشویی آن باز شود. در منوی کشویی یکی از دسته های متناسب با کار خود را انتخاب کنید.
Home – Paragraph – Multilevel list
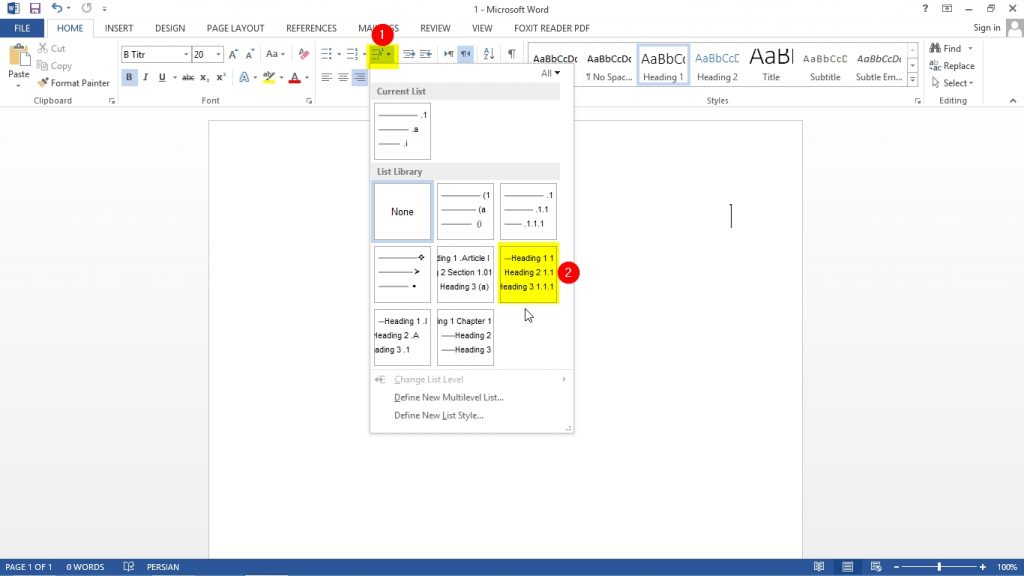
با این کار شماره گذاری خودکار را برای Heading 1 که عنوان فصل را با آن تعیین می کنند، انجام داده اید. ما برای شماره گذاری خودکار فرمول ها فقط به شماره ی Heading 1 نیاز داریم.
نحوه ی ایجاد شماره گذاری خودکار برای فرمول ها
برای شماره گذاری خودکار فرمول ها و همچنین هم تراز کردن شماره با خود فرمول ابتدا باید یک جدول با سه ستون و یک ردیف ایجاد کنیم. برای این کار به سربرگ Insert رفته و در باکس Tables با استفاده از گزینه ی Table یک جدول با سه ستون و یک سطر ایجاد می کنیم.
Insert – Tables – Table
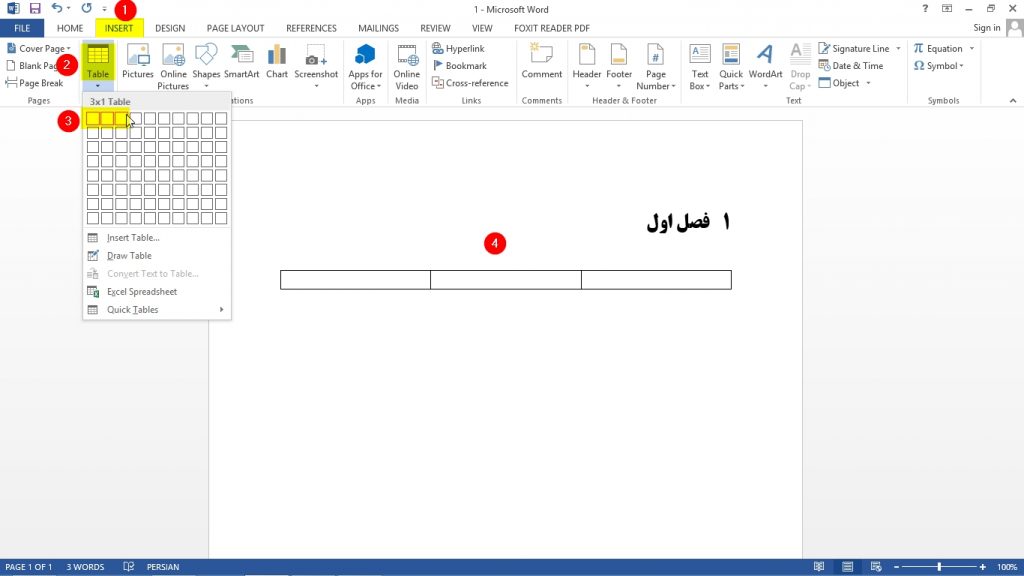
حالا یک مربع کوچک در سمت راست بالای جدول وجود دارد، آن مریع کوچک را انتخاب کرده و کلیک راست می کنیم. از منوی باز شده گزینه ی Insert Caption را می زنیم.
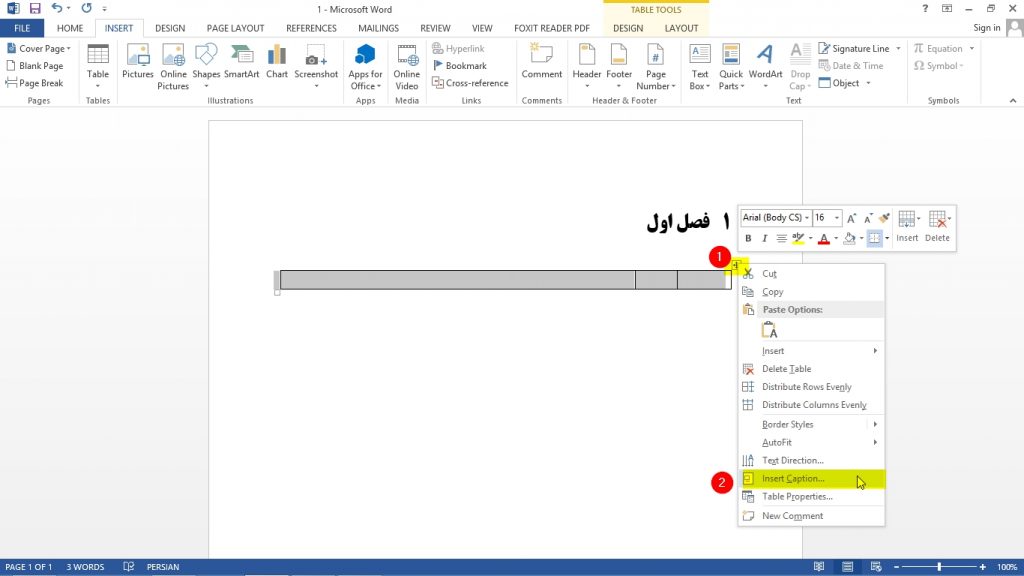
در باکس Caption باز شده، گزینه ی New Label را برای ایجاد برچسب جدید می زنیم. اسم برچسب جدید را معادله می گذاریم.
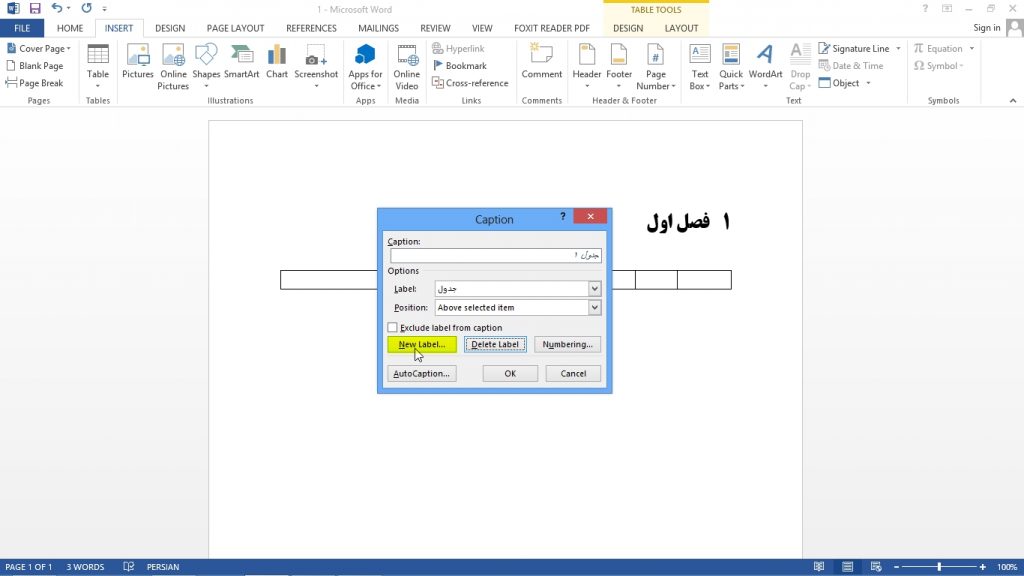
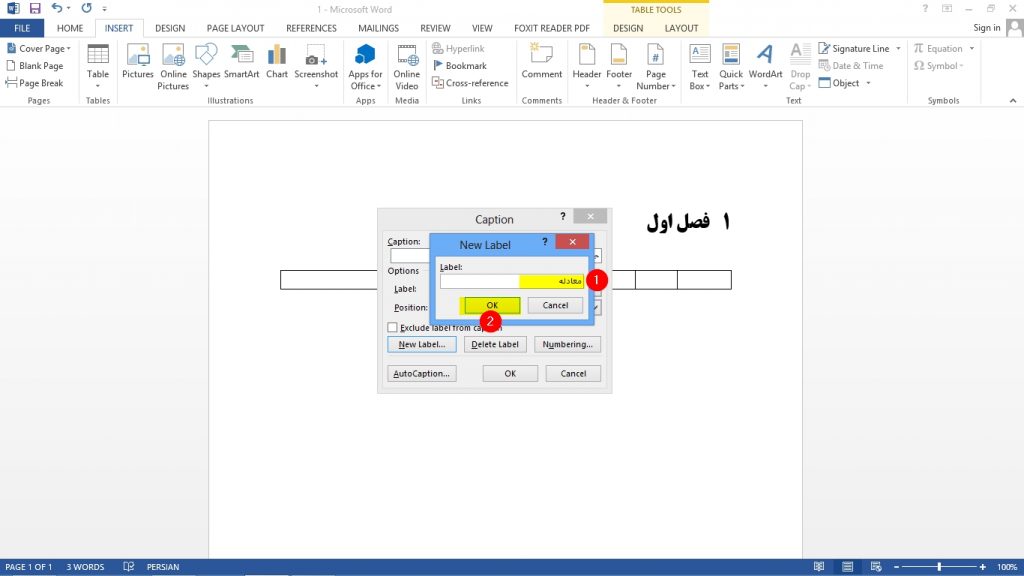
بعد از این کارها، در کادر Label معادله را انتخاب کرده و تیک گزینه ی Exclude label from caption را فعال می کنیم تا برچسب معادله در متن نمایان نشود. گزینه ی Numbering را برای تنظیمات شماره گذاری برچسب می زنیم.
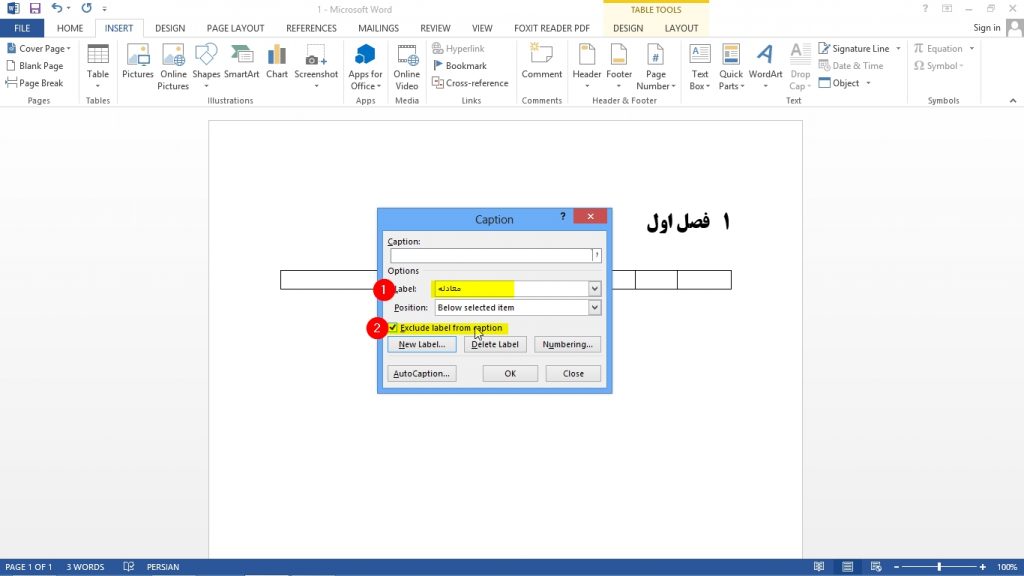
در باکس باز شده برای Numbering، تیک گزینه ی Include chapter number را فعال می کنیم و در کادر Chapter starts with style گزینه ی Heading 1 را قرار می دهیم.
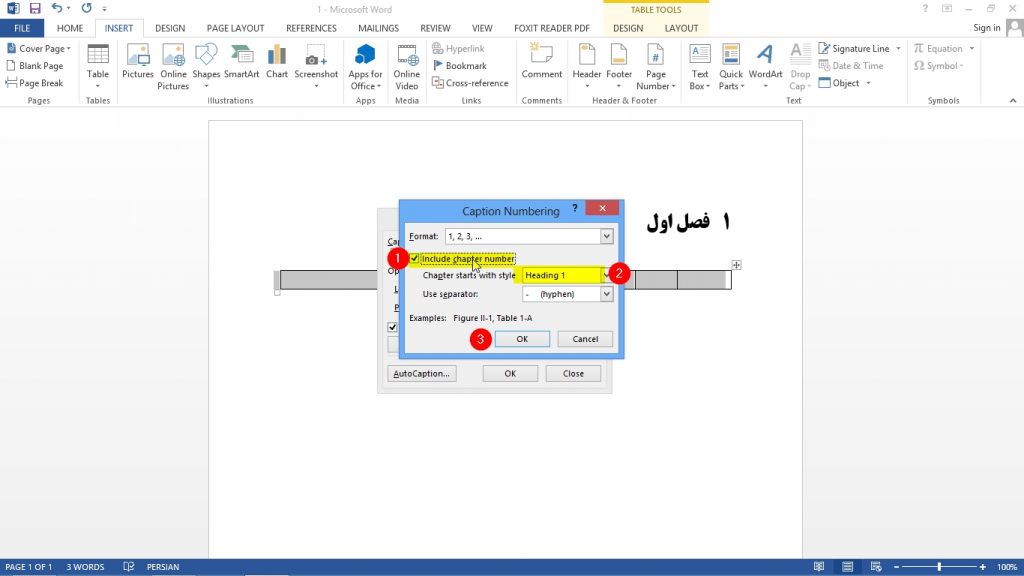
با این سلسله کارهایی که انجام دادیم، 1-1 در زیر جدول نمایان می شود. 1-1 را انتخاب کرده و آنرا cut کرده و در ستون اول سمت راست جدول آن را paste می کنیم. در دو طرف 1-1 پرانتز قرار داده و آن را انتخاب می کنیم.
بعد به سربرگ Layout و در کادر Alignment گزینه ی Align Center Right را انتخاب می کنیم.
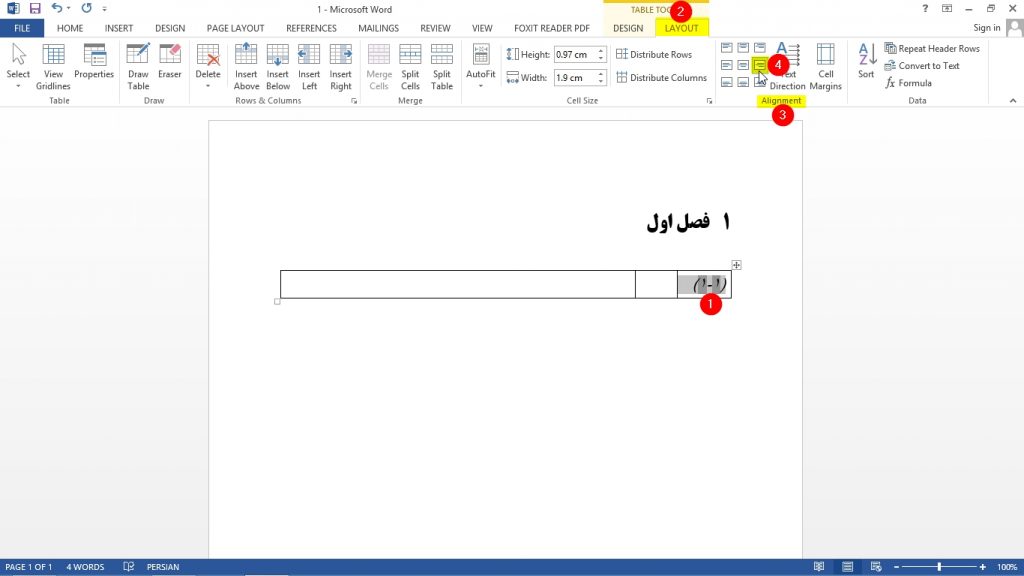
به ستون سمت چپ رفته و بعد به سربرگ Insert و در باکس Symbols گزینه ی Equation را می زنیم. با این کار یک کادر برای نوشتن فرمول ها ایجاد می شود.
Insert – Symbols – Equation
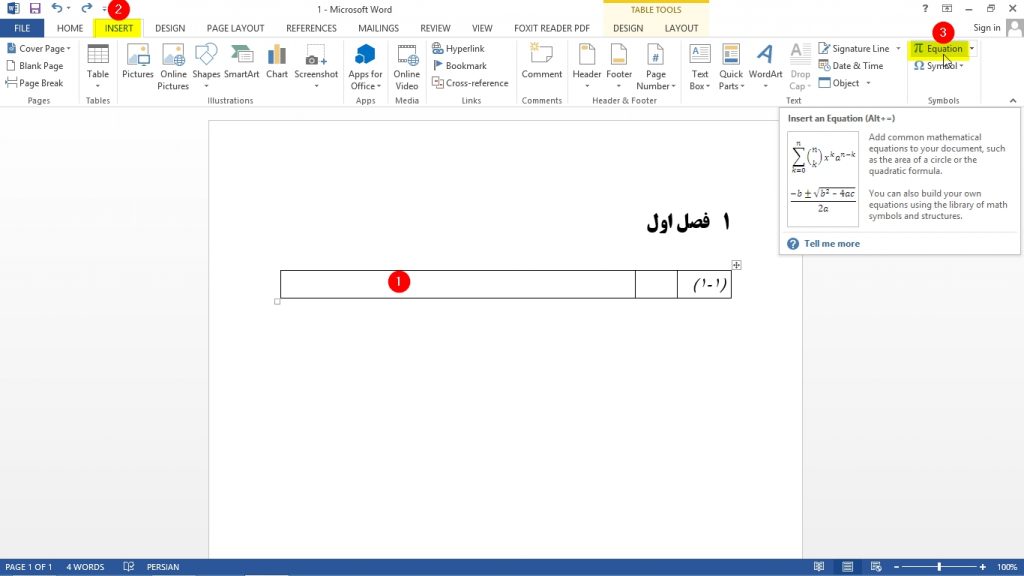
بعد از ایجاد یک کادر برای نوشتن فرمول، ابتدا در سربرگ Home باکس Paragraph گزینه ی Align Left را انتخاب می کنیم.
Home – Paragraph – Align Left
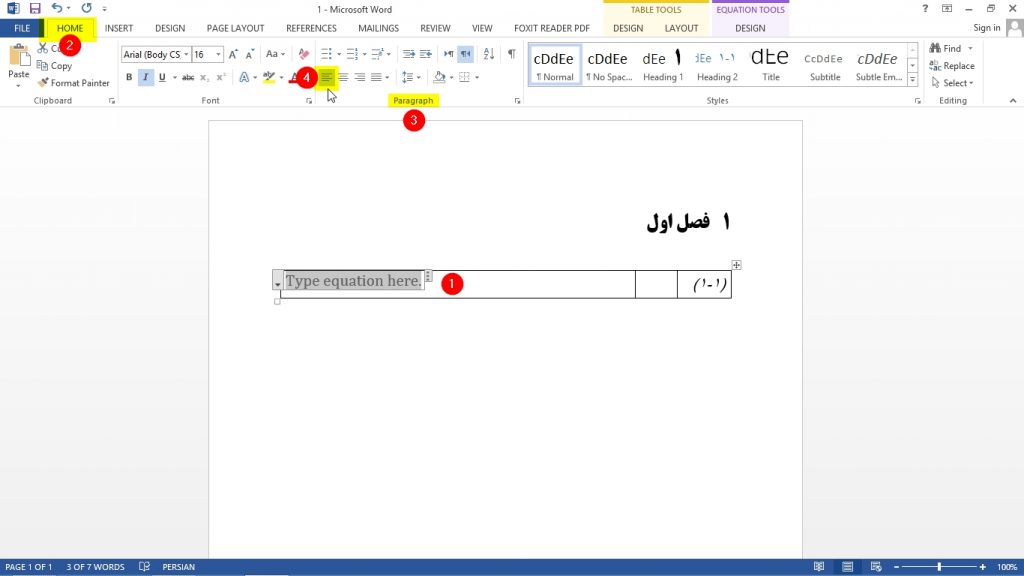
بعد به سربرگ Layout رفته و از باکس Alignment گزینه ی Align Center Left را می زنیم.
Layout – Alignment – Align Center Left
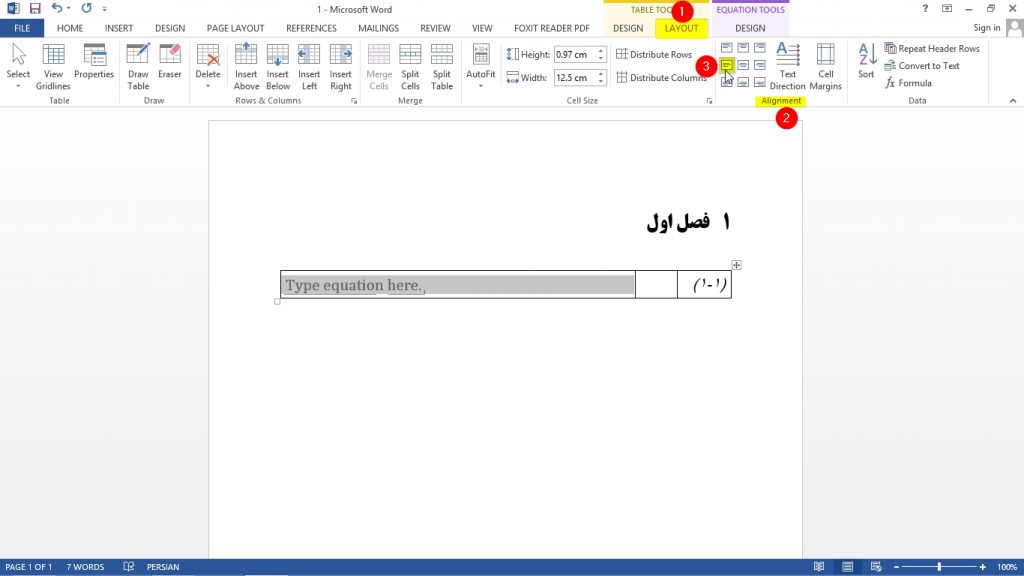
دوباره با کلیک بر روی مربع کوچک سمت راست بالای جدول، کل جدول را انتخاب می کنیم. بعد به سربرگ Home رفته و در باکس Paragraph بر روی گزینه ی Borders کلیک کرده و از منوی کشویی باز شده گزینه ی No Border را انتخاب می کنیم.
Home – Paragraph – Borders – No Border
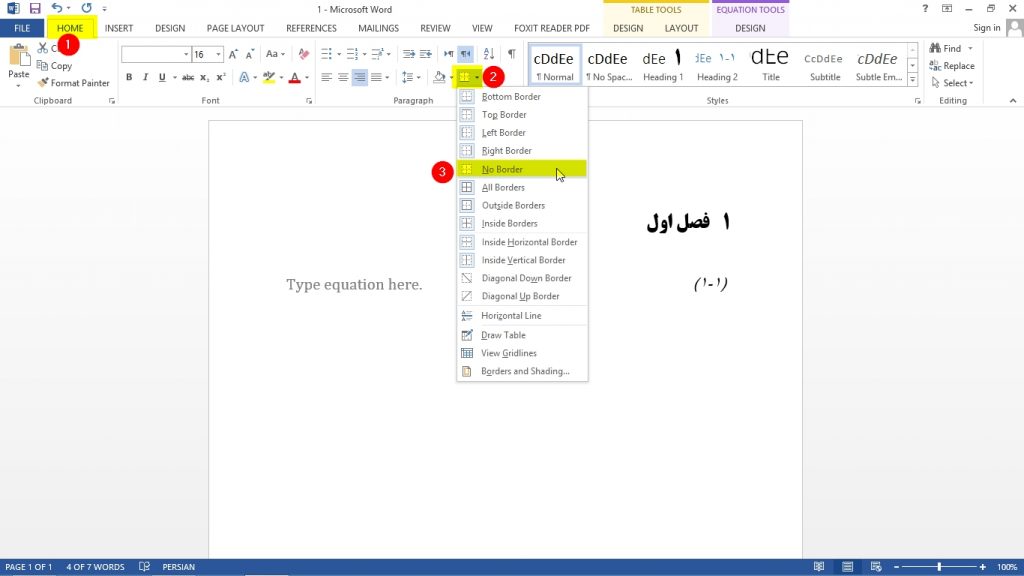
دوباره با کلیک بر روی مربع کوچک کل جدول را انتخاب می کنیم و سپس به سربرگ Insert و باکس Symbols رفته و فلش منوی کشویی گزینه ی Equation را زده و از منوی باز شده گزینه ی Save Selection to Equation Gallery را می زنیم.
Insert – Symbols – Equation – Save Selection to Equation Gallery
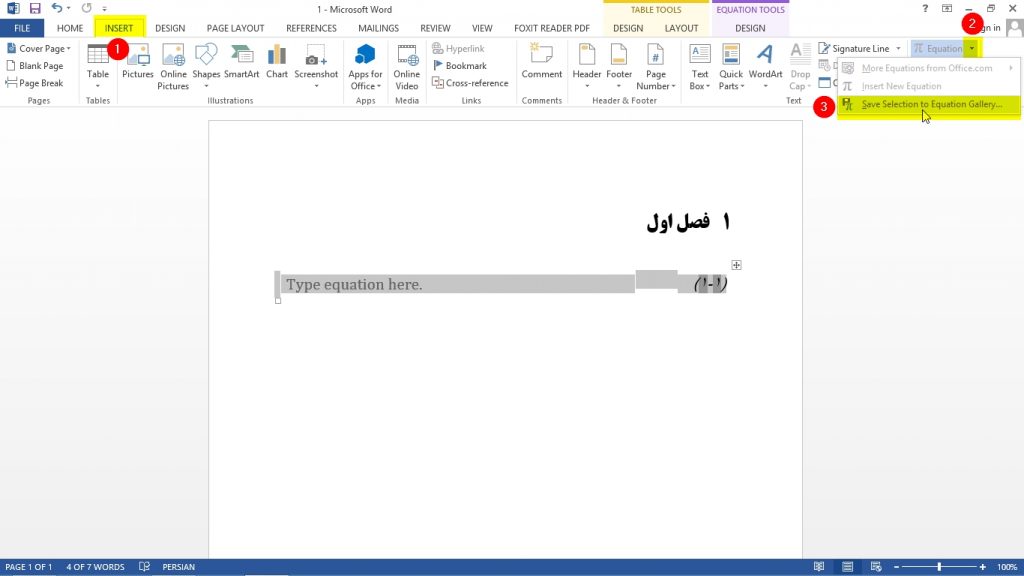
در کادر باز شده یک نام برای بلوک فرمول جدید انتخاب کرده و آن را ذخیره می کنیم.
مطلب پیشنهادی برای مطالعه ی بیشتر :
چطور کار با Word 2013 را شروع کنیم ؟
نحوه ی فرمول نویسی
برای فرمول نویسی با شماره گذاری خودکار، ابتدا به سربرگ Insert رفته و در باکس Symbols بر روی فلش گزینه ی Equation کلیک کرده و از منوی باز شده بلوکی که در بالا ساختیم و ذخیره کردیم را انتخاب می کنیم. می بینیم که بلوک فرمول به صورت اتوماتیک و متناسب با شماره ی فصل یا Heading 1 شماره گذاری شده است.
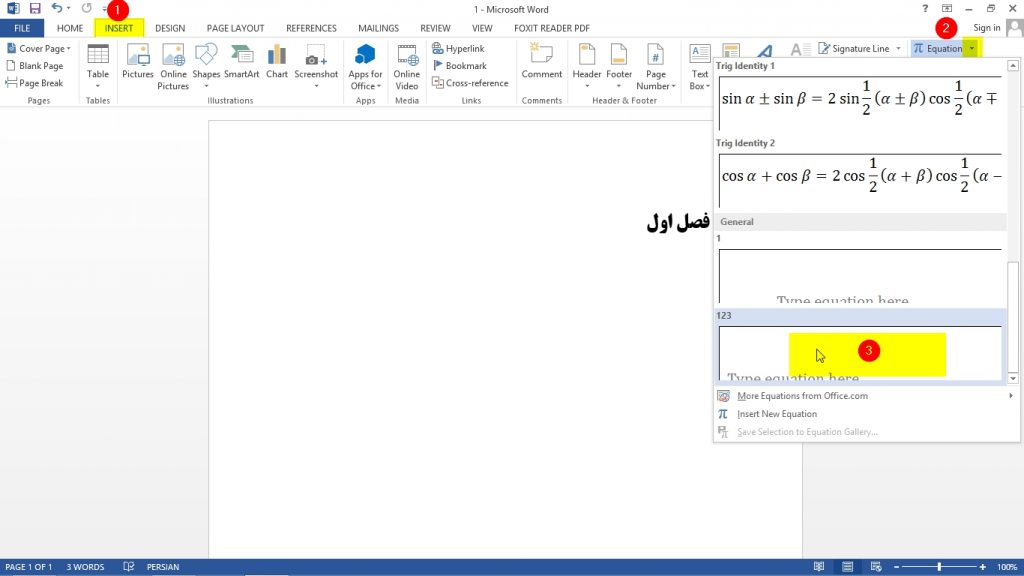
در کادر type equation here با استفاده از گزینه های متنوعی که سربرگ Design در اختیار ما قرار داده است می توان انواع فرمول نویسی ها را انجام داد.
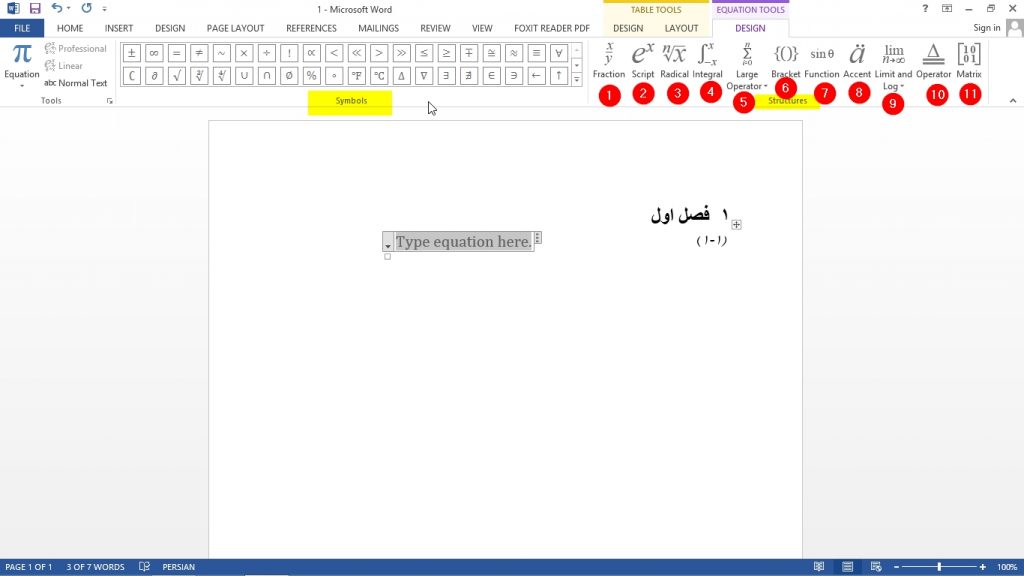
در باکس Symbols می توان انواع نمادهای ریاضی را در متن وارد کرد.
در باکس Structures می توان انواع فرمول ها را نوشت :
1- از گزینه ی Fraction می توان برای تایپ انواع کسرها استفاده کرد.
2- از گزینه ی Script می توان برای وارد کردن اندیس ها و توان ها بهره برد.
3- از گزینه ی Radical می توان برای تایپ انواع رادیکال ها استفاده کرد.
4- از گزینه ی Integrals برای تایپ انواع انتگرال های چندگانه استفاده می شود.
5- از گزینه ی Large Operator برای وارد کردن انواع اپراتور سیگما و … استفاده می شود.
6- از گزینه ی Bracket برای وارد کردن انواع پرانتز، قدرمطلق، آکلاد و … می توان استفاده کرد.
7- از گزینه ی Function برای تایپ انواع توابع مثلثاتی استفاده می شود.
8- از گزینه ی Accent برای وارد کردن انواع نمادهای مخصوص بر روی نوشته استفاده می شود.
9- از گزینه ی Limit and Log برای تایپ انواع عملگرهای لگاریتم، حد و Ln استفاده می شود.
10- از گزینه ی Operator می توان برای تایپ انواع عملگرد به خصوص استفاده کرد.
11- از گزینه ی Matrix می توان برای وارد کردن انواع ماتریس ها استفاده کرد.
نحوه ی ارجاع به فرمول
در سندهای علمی و دانشگاهی خیلی از مواقع لازم است که برای فهماندن بهتر مفهوم به خواننده، او را به یک رابطه یا فرمول ارجاع دهیم. برای این کار به صورت زیر عمل می کنیم :
1- ابتدا متنی که قرار است به فرمول ارجاع داده شود را می نویسیم، توجه کنید که چون ما در تنظیمات برچسب فرمول را مخفی کردیم، لازم است اینجا “فرمول” را بنویسیم.
2- به سربرگ References رفته و در باکس Captions گزینه ی Cross-reference را می زنیم.
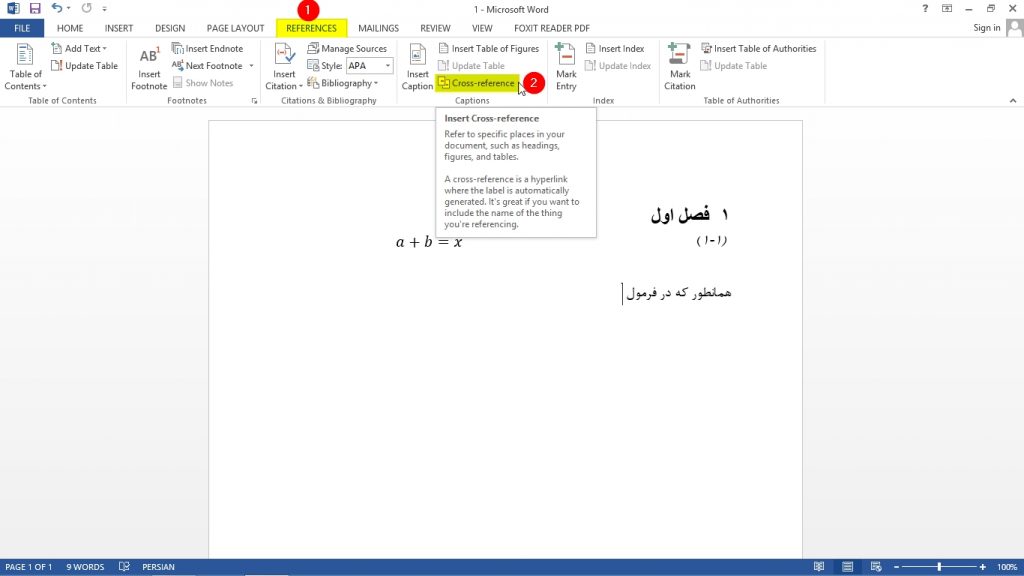
3- در باکس باز شده، در کادر Reference type گزینه ی معادله را انتخاب می کنیم و از کادر for which caption آن معادله ای که می خواهیم به آن ارجاع دهیم را انتخاب می کنیم.
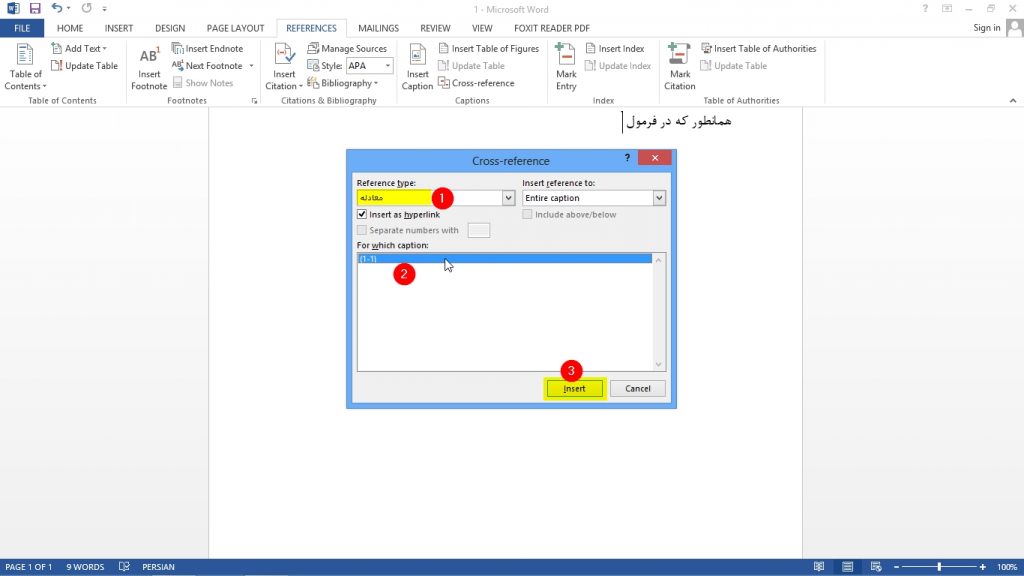
توجه کنید که اگر می خواهید نویسنده با کلیک بر روی شماره ی فرمول ، به صفحه ی آن منتقل شود، تیک گزینه ی Insert as hyperlink را فعال کنید .
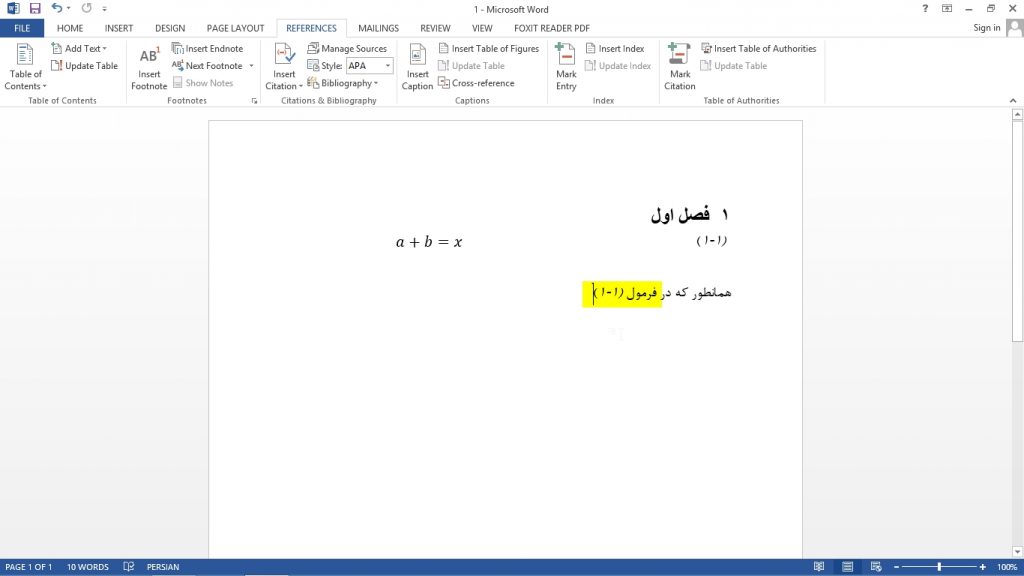




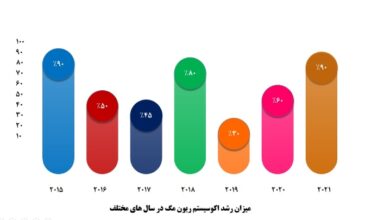
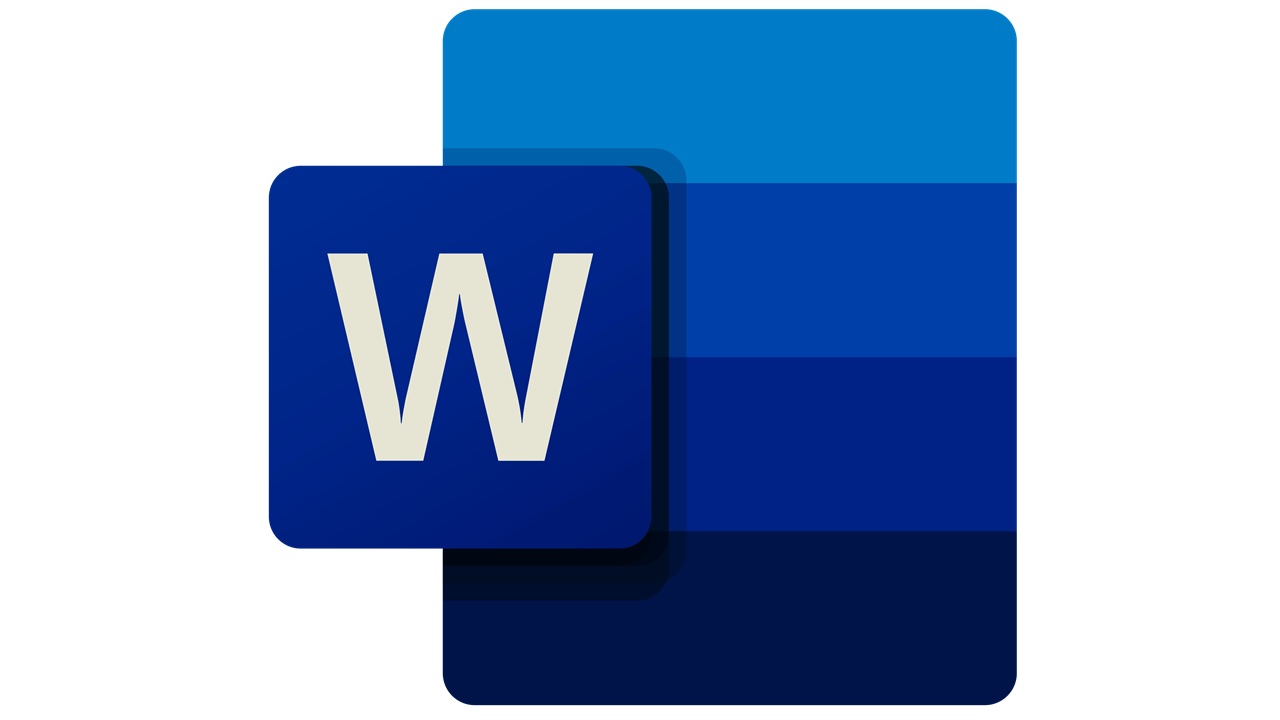
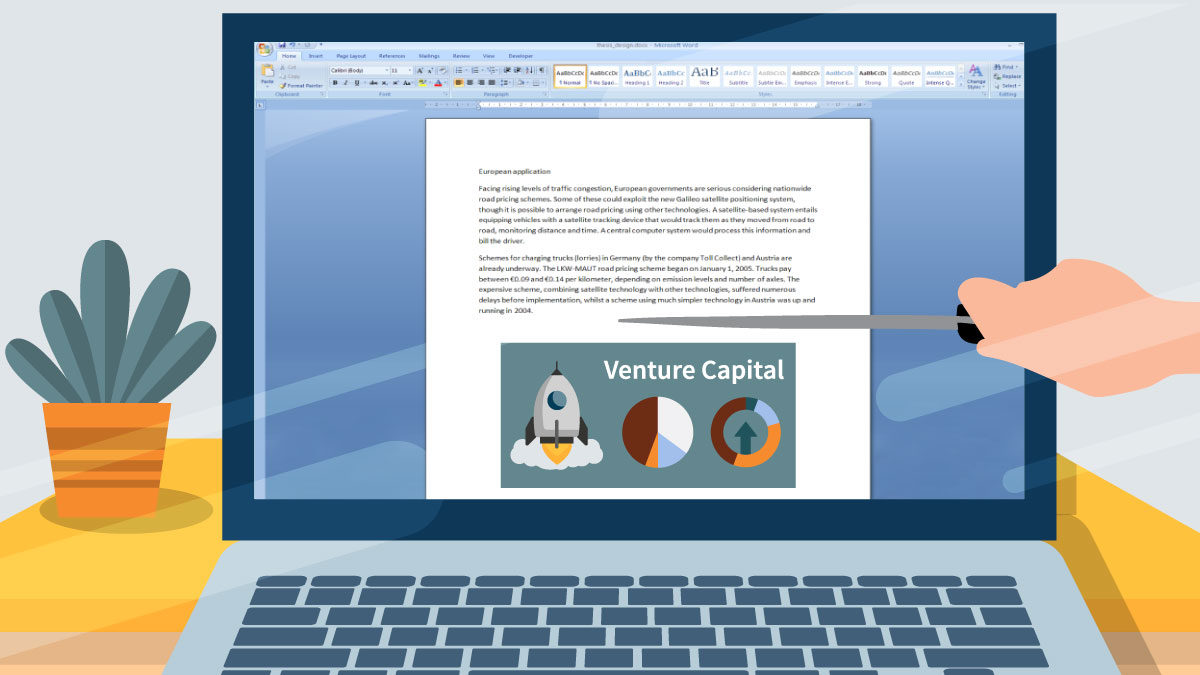
عالی بود سپاسگزارم
با تشکر از توجه شما دوست عزیز